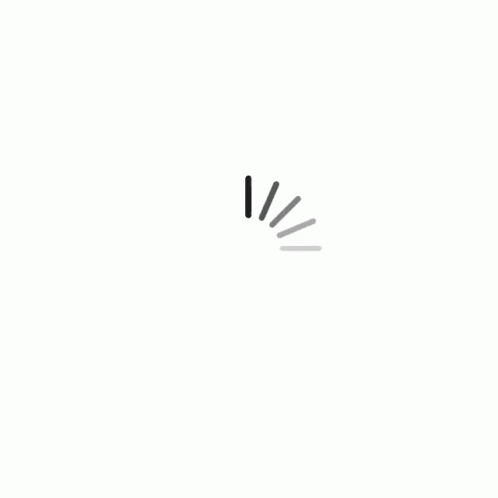Account
The Account Panel displays all the information about your HOA Account as well as your HOA GO account and settings. You can both view and edit your infomration.
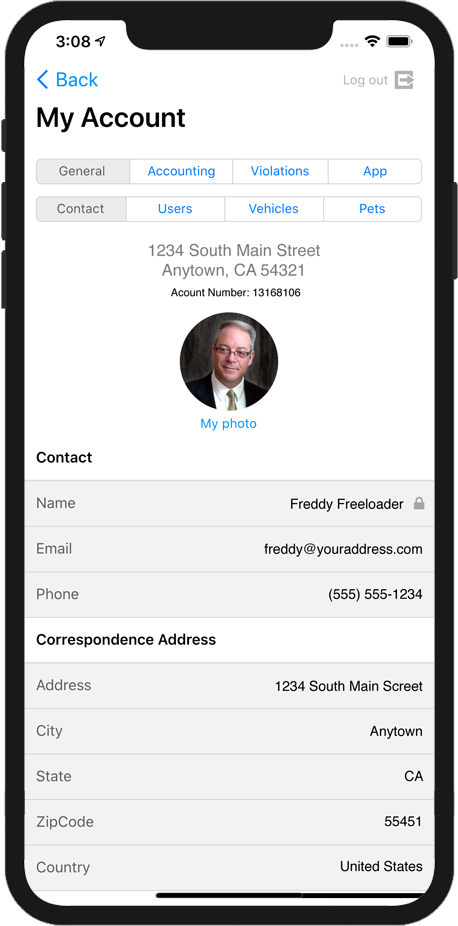
General - Contact
The General Contact area shows your personal information. This data includes:
- House Address (not editable)
- HOA Account Number (not editable)
- User Photo (tap the photo to take a new photo or select one from your photo library)
- Contact Info
- Correspondence Address
- Billing Address
The area for Security/Patrol is a preference that defines if you want to allow your HOA's security company to have access to your contact information.
The Geo Location area shows the geolocation of your property so it can be plotted on the HOA Map. This location is not editable.
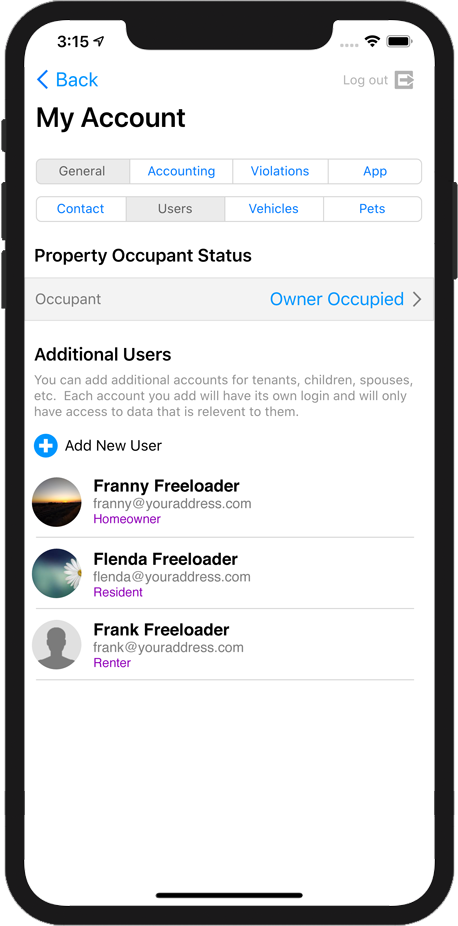
General - Users
Property Occupant Status
Select if your property is Owner Occupied, Rented, Undeveloped Land, or Vacant.
Additional Users
The General Users area shows any additional users you have added to your account. You can add additional users to your account for a spouse, roommate, child, renter, or any other type of resident of your house. To add a new user to your account, tap the Add New User  button and enter the name, email, phone and user type of the new user. When the new user is created, a welcome email will be sent to the email address you provided for the new user to create thier account and password.
button and enter the name, email, phone and user type of the new user. When the new user is created, a welcome email will be sent to the email address you provided for the new user to create thier account and password.
To remove a user, tap thier name and then tap the red trash can icon.
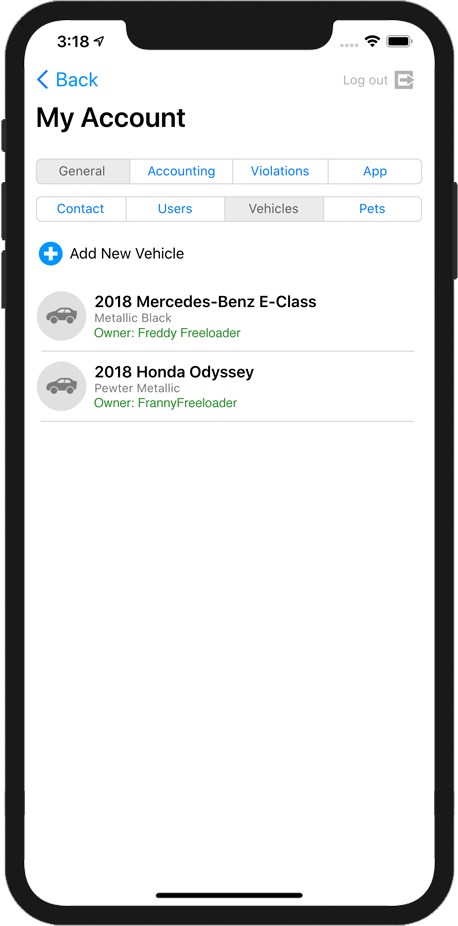
General - Vehicles
Use this area to enter the details about your vehicle(s). Entering your vehicle information can be valuable for your HOA and Security Personal to know that your car belongs in the community.
To add a new vehicle to your account, tap the Add New Vehicle button and enter the make, model, year, color, and license of the new vehicle.
button and enter the make, model, year, color, and license of the new vehicle.
To remove a user, tap their name and then tap the red trash can icon.
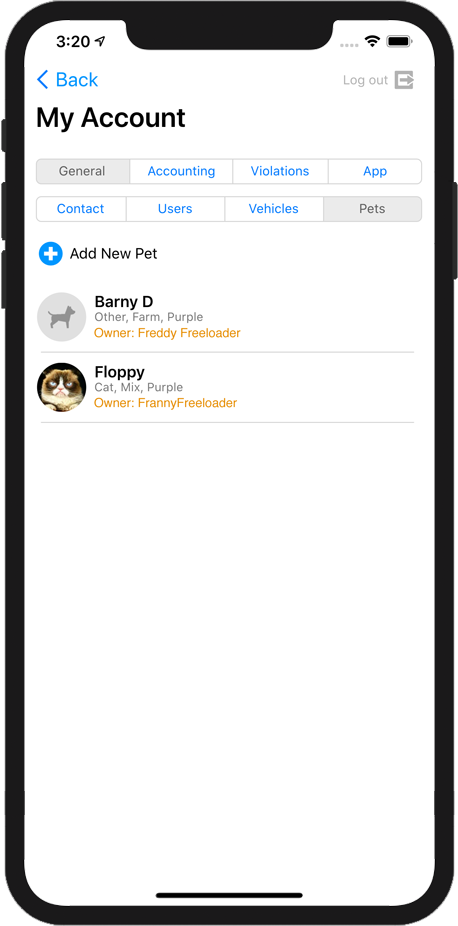
General - Pets
Use this area to enter the details about your pets(s). Entering your pet's information can be valuable for your HOA and Security Personal to know that your pet belongs in the community. Also, if your pet should get lost, your HOA will know who the owner is.
To add a new pet to your account, tap the Add New Pet button and enter the name, type, breed, color, and optionally a photo of the new pet.
button and enter the name, type, breed, color, and optionally a photo of the new pet.
To remove a pet, tap the pet's name and then tap the red trash can icon.
HOA GO's Accounting features are optional. If your HOA has not enabled the accounting features of HOA GO, you will not see this area.
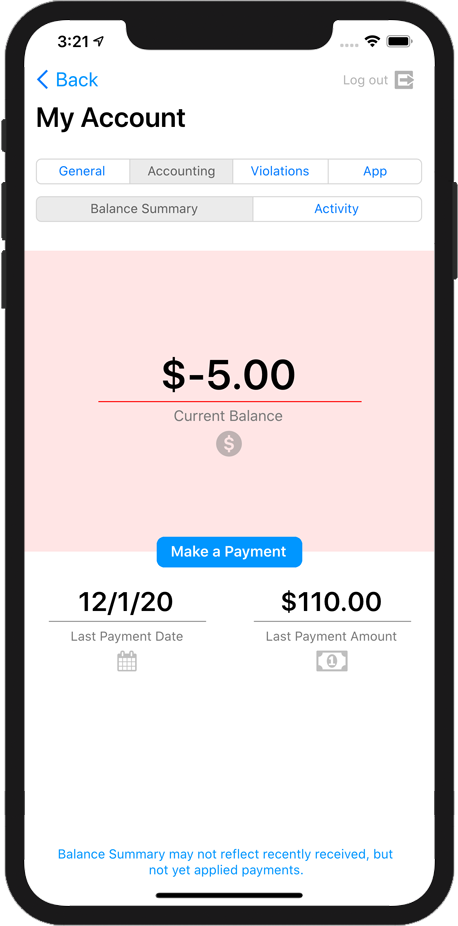
Accounting - Balance Summary
The Accounting Balance area shows your HOA Account's balance. You will easily be able to see if your account owes any money. You will also see the date and amount of your last payment.
About Your Current Balance
Depending on your HOA's bank and financial proccessing, it's possible that the balance summary may not reflect recently received payments.
If you owe any money on your account, tap the Make a Payment button to make a payment to your HOA Account.
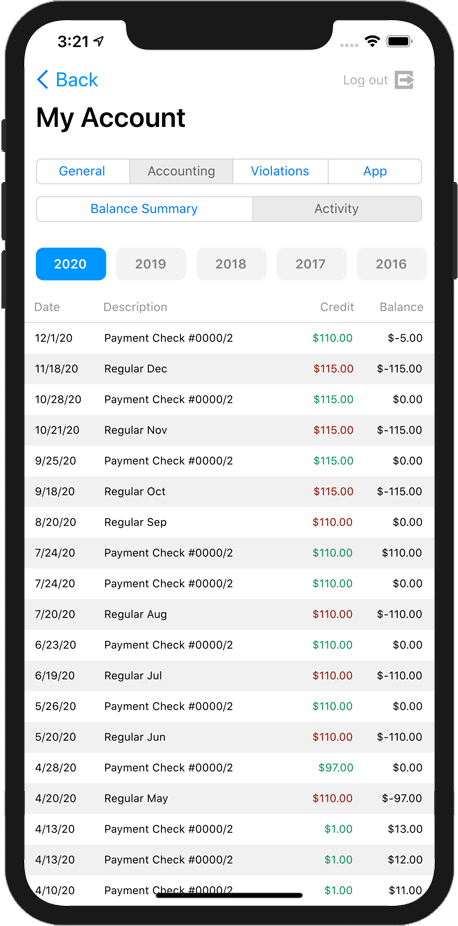
Accounting - Activity
This area lists your HOA Account's payment history. Depending on your HOA's financial institution, the information you see may vary. You will see the date, description, amount, and the running balance of your account.
The data in this area cannot be edited.
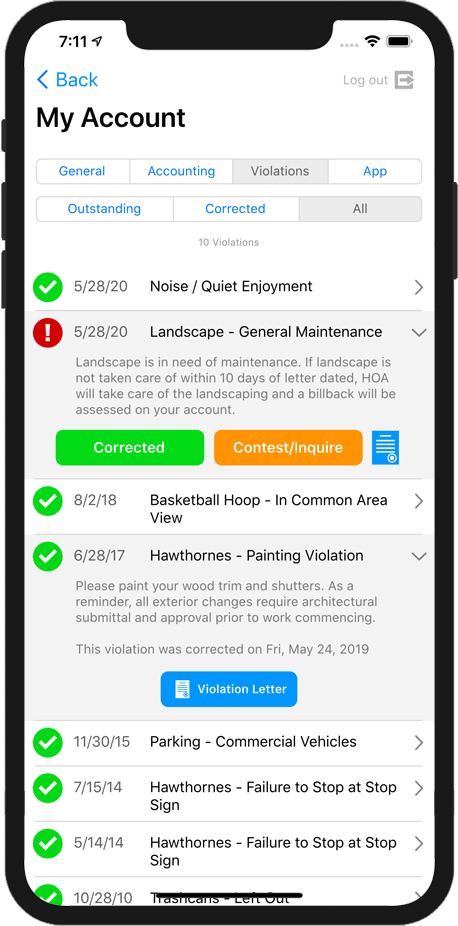
Violations
Violations are warnings or infractions assessed to your property or HOA account. You can receive a violation for doing something that goes against the HOA CC&Rs or other HOA policy.
You can filter violations by those that are Outstanding, Corrected, or you can list All violations.
Each violation contains a title and the date the violation was assessed. To view the details of a violation, tap the violation to expand it.
If the violation is outstanding, you can tap the Corrected button to send a message to your HOA that the issue has been addressed or corrected.
If you have questions about the violation, or feel the violation is incorrect or doesn't apply, you can tap Contest/Inquire to send a message to your HOA with questions, explanations, or any other message.
If you would like to view the formal violation letter, tap the Violation Letter button.
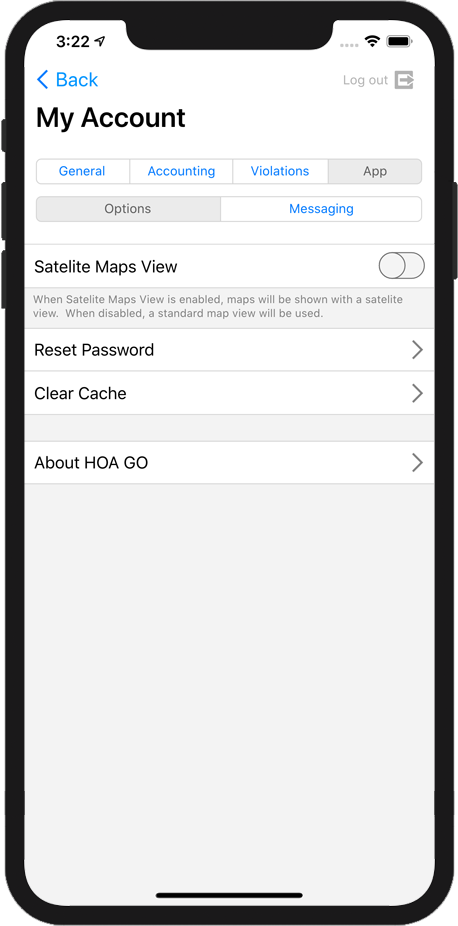
App Options
This area contains general HOA GO options.
Satellite Map View
If you want the maps in HOA GO to appear as satallite views, enable this option. If you prefer a standard view, disable this option.
Reset Password
Use this option to change your password. After tapping this option, you'll be asked to enter your existing password, then you can set a new password.
Clear Cache
When HOA GO gets a photo or app resource, it caches (saves) that data locally on your device. This helps HOA GO to run faster and more efficiently. Also, it doesn't have to download the same image over and over. Use this option to clear the cached (saved) files and restart the app.
About HOA GO
This options simply displays information about the HOA GO app. For example, the version number, our website, privacy policy and more.
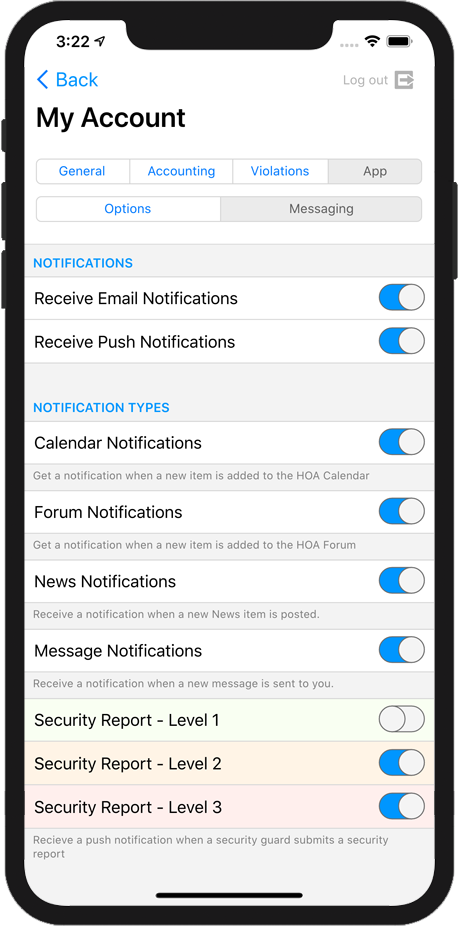
App Messaging Options
This area allows you to set what type of messages you will receive.
Notifications
Enable the Receive Email Notifications option if you want to receive notifications via email. If you opt to not receive these messages, you may not be informed of critical information about your HOA or your account.
Enable the Receive Push Notifications option if you want to receive notifications via push message. If you opt to not receive these messages, you may not be informed of critical information about your HOA or your account.
Notification Types
You will receive a push message for each of the areas selected. The message will be sent when a new item is posted to that area. The areas you can set are:
- Calendar Notifications
- Forum Notifications
- News Notifications
- Message Notifications
- Security Reports
In the case of Forum Notifications, if you are involved in a specific Forum thread (meaning you started the thread, or have replied to the thread), then you will also receive a push message when another user replies to that same thread.
The options for Security Reports will only appear if your HOA has enabled the security features of HOA GO.